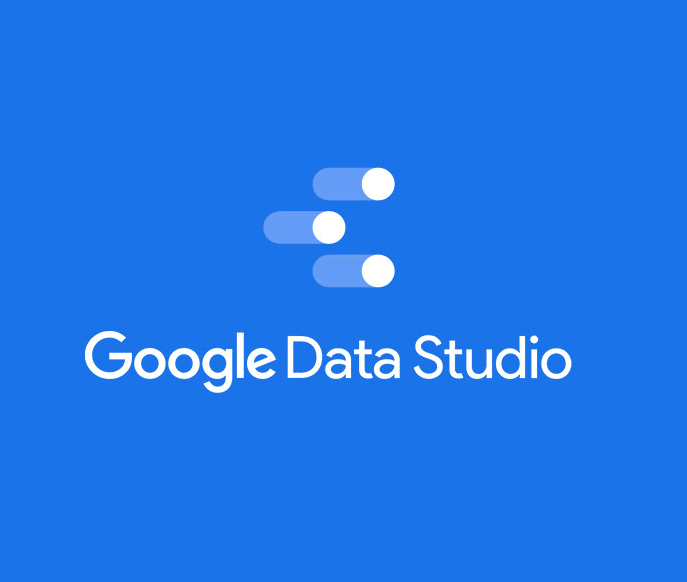最近一段時間我們集中介紹了一些Google Data Studio相關的知識。作為一個數據可視化工具,如何連結各個報表,讓用戶在各個報表之間順暢瀏覽是製作者必須考慮的問題。合理的佈局、導航、按鈕可以達成這一目標。本篇我們就介紹一下Google Data Studio報表中如何製作菜單和按鈕。
Google Data Studio的菜單製作

在製作菜單前我們需要管理好各報表頁面,這裡包括調整順序、重命名、添加集合、選擇圖標。這些工作都可以在上面的界面完成。此處注意如果某個頁面將要放在一個集合裡,那麼就不必浪費時間添加圖標了。

上圖展示了一個完成調整後的頁面組。其中第二第三頁放在了一個集合中。
萬事俱備,只欠東風了。在主菜單的右邊打開Theme and layout。選擇LAYOUT,找到View Mode下面的Navigation type。

按照需求可以在Left和Tab之間選擇一個樣式。

別忘了打開在編輯模式下的顯示,如果不滿意可以再次微調。最後是出鍋裝盤😊

Google Data Studio的按鈕製作
Data Studio並沒有給我們提供按鈕控件。但是我們可以通過一些冷門的方法製作按鈕。
既然是做按鈕當然先要畫一個矩形,你可以把矩形打上圓角和陰影讓它更像一個按鈕,也可以像我一樣通過透明度和漸變色疊加幾個圓角矩形做得更立體。

畫好了矩形我們接著調整尺寸並添加文字標籤,只要使用文本框就可以了。完成後的效果如下圖所示:

你也可以為按鈕添加一個圖標,哪裡獲得圖標呢?就用我們上回介紹過的免費圖標集。至此,我們雖然有了按鈕的模樣但還沒有按鈕的功能。
我們需要為此添加一個透明層然後掛上鍊接。還是需要一個文本框。詳見下圖:

上面標出了該文本框要注意的部分,接下來我講一下步驟細節。
- 新建一個文本框並將寬度與按鈕對齊。
- 點擊右邊鏈接圖標Insert link填入一堆0把文本區填充滿。
- 填入目標地址或者報表頁面,Apply。
- 在右側Overflow settings選hidden。
- Background and Border裡透明度選0%。
- Padding裡的Left、Right、Top均選擇0px。
最後,我們看一下效果🦭🦭🦭

至此教程結束,上面這個按鈕的製作方法你也可以參考這個油管的影片教程。 https://youtu.be/mZjTV73d5Ek