近日StrategiQ發布了免費的Google Data Studio連接器,這填補了Data Studio連接Google Trends的空白。
我們先來看看效果如何,引用官網的一張圖:

我們可以直觀地對比蘋果和華為十多年來的搜索熱度。是不是很神奇?本篇HubSpot One就將為各位提供完整的教程。
註冊API密鑰
我們首先去StrategiQ(點擊註冊)的官網註冊API密鑰,需要註冊是為了防止濫用,當然StrategiQ也會在未來給推送行銷訊息。在之前的頁面可以填入你的Email地址。

成功後將會收到你的API密鑰:

注意,這個郵件很有可能被判定為垃圾郵件,如果長時間沒收到,記得看看垃圾郵件箱。
添加第三方連接器
第二步就是通過這個鏈接對該第三方鏈接器進行授權。你要用你用來只做Google Data Studio的賬戶進行授權,接下來就可以添加這個連接器了。

如上圖所示,你需要在授權後再填寫三個參數,它們分別是:
- API Key,就是郵件發給你的那一個字符串
- Phrase,便是希望在Google Trends中查詢趨勢的關鍵字
- Region,選擇趨勢所在的區域,你可以選Worldwide或者某一個國家和地區
我們填入API Key,Phrase填入HubSpot,Region填入Worldwide。完成後點擊右上角的Connect就可以順利添加。
這裡HubSpot One需要敲小黑板的是,我們只可以在這裡填寫一個關鍵字。如果你嘗試填入Apple,Huawei。那麼第二個和之後的關鍵字會被忽略。
如果你想要進行多個關鍵字的比較,那麼建議你另建一個連接器,並將不同的關鍵字填入。然後用Blend功能組合起來。關於Blend Data功能,HubSpot One曾經詳細介紹過,我們之後也會再講。
新建Data Studio圖表
我們接下來就可以新建一個圖表在Google Data Studio中顯示Google Trends報告了。首先我們選擇一個折線圖。各種設置如下:
- Data Source = gtends.app
- Date Range Dimension = Date
- Dimension = Date
- Metric = SUM: Search Interest
- Sort = Date: Ascending
- Phrase = HubSpot(默認)
- Region = Worldwide(默認)
這裡我們僅查看了一個詞HubSpot的趨勢,你可以添加一個Date range的控件來篩選特定時間段。可是我們的最終目的是為了顯示兩個關鍵字趨勢比較,就像下圖Google Trends上顯示的報表那樣,因此我們需要再次進行加工。

使用Blend Data
整合的方法就是使用一個Blend Data資源。我們在菜單中選擇Resource > Mange added data sources。

我們首先把現有的data source – gtrends.app改名為HubSpot Trend。只需點EDIT然後點擊名字直接改就好。接下來我們再點擊ADD A DATA SOURCE,依葫蘆畫瓢做一個DMP Trend的data source。
有了兩個數據源,我們就可以將它們合併起來。使用Blend Data功能,添加一個Blend數據源。你可以在Data Source添加,也可以在菜單中的Manage blended data添加。

依照上圖的合併方法,我們把兩個數據源合併起來。你可以將指標改名,點擊SUM就可以進行操作。完成後SAVE。
接下來我們便可以使用合併後的數據源了。效果如下。
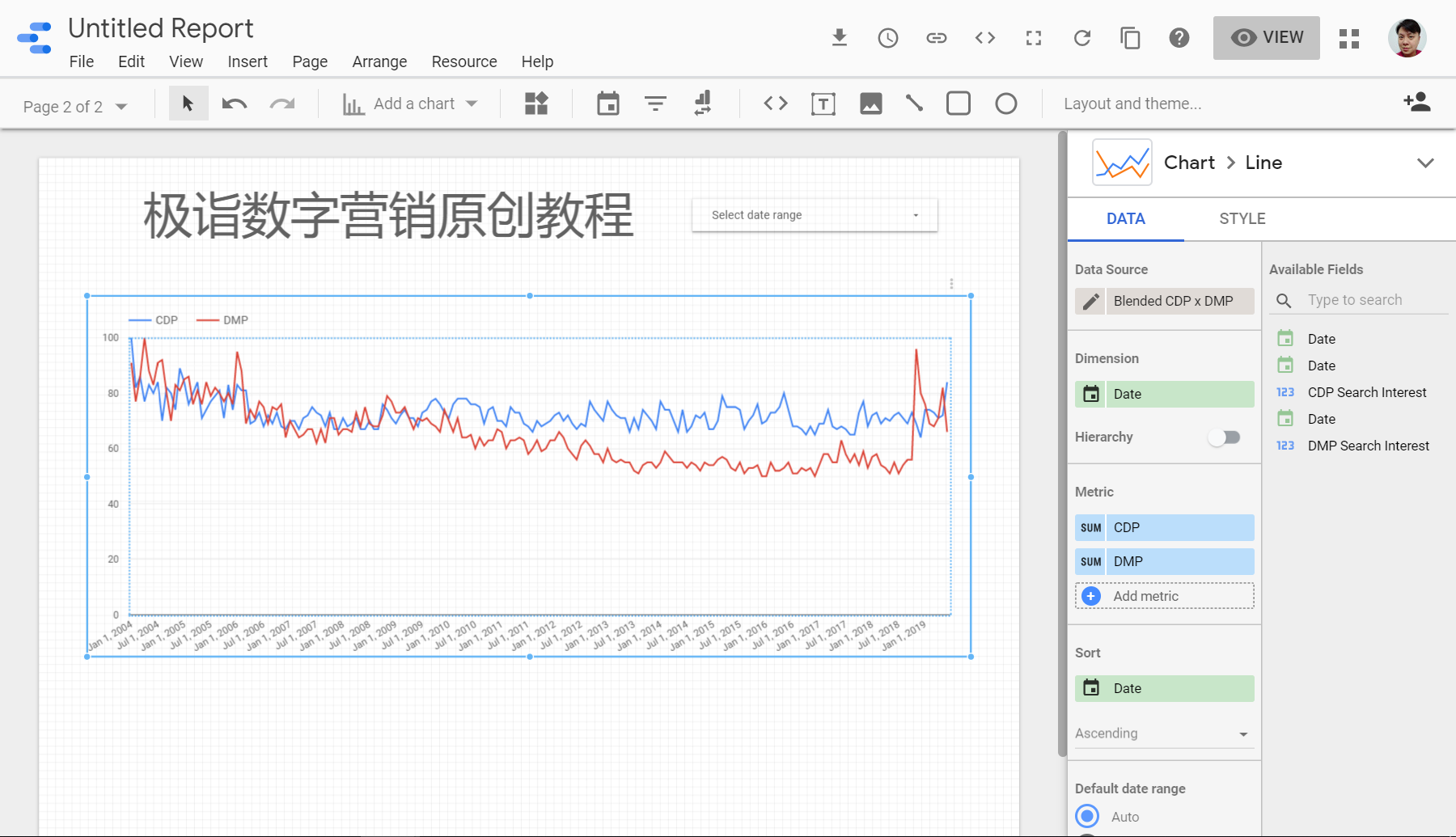
好了,我們今天的教程就到這裡,這樣我們可以看到多年來HubSpot和DMP得到的不同關注度,也可以看到DMP關注度在2018年下半年爆炸式的增長。實際上你還可以通過Blend Data功能將搜索趨勢數據和展現點擊數據綁定起來對照看,更加靈活地應用這個免費的連接器。希望這篇文章對你有用,感謝關注HubSpot One。
