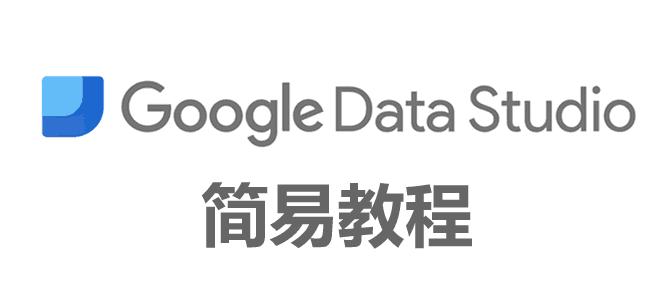
谷歌的數據產品GA360套件之一的Data Studio發布已經一年多了,尚未出Beta。這個工具起初並未對一些國家和地區開放,包括香港,之後它逐步為各個地區提供了語言界面和支持。對我們牆內的用戶來講,如果你的Marketing Stack建立於GA套件之上,Data Studio仍然是非常好用的工具之一,它可以連接GA,Google Search Console,AdWords等產品。
Google Data Studio究竟是什麼?
你可以通過https://datastudio.google.com來開通Data Studio服務。進入以後界面如下圖:

簡單地講Google Data Studio(下面簡稱GDS)是一個報表可視化工具,它提供了豐富的數據圖表和數據連接,可以十分方便地按照既定模板生成報表。如果你使用Google Analytics中的Dashboard功能,你可以每週導出PDF發送至自己的郵箱。 GDS卻可以提供一個在線的報表,讓報表的讀者通過一些簡單的操作查閱各種關鍵指標。從這個意義上來說,GDS就相當於連接多個數據源的Dashboard,而這個Dashboard美如PPT。
Data Studio新功能
今年7月,GA團隊針對Data Studio進行了一次功能增強。目前經過幾週應該都Roll out至每一個賬戶了。
在過濾控件中增加搜索
在以前下拉菜單的多選框中並不能很好地找到我們要選取的項目,現在增加了這個功能對我們找到特定的維度方便許多。

你可以在Filter Control的STYLE中選取Enable Search Box啟用這一功能。
過濾控件的單選功能
這次功能增強還針對下拉菜單提供了單選功能。這有點像Excel的Pivot Table(數據透視表)了。

當然,全都不選即是選擇全部。你可以在Filter Control的STYLE中選取Single Select啟用這一功能。
組合圖表功能
組合圖表Combo Chart是新添加到GDS中的新圖表樣式。它可以讓你在同一個圖表中顯示一個維度,多個指標或者多個維度,單個指標。

不過請注意維度最多兩個,指標最多五個,不可多對多。
表格中支持鏈接
當定義數據時你可以把某個維度設置成URL(GDS會自動檢測出),如果未能識別,您也可以手動設為URL。見下圖:

得到的效果如下:

新建一個Data Studio報表
Data Studio建立Dashboard可以讓我們從各個數據源整合出數據放在一個報表中,它很像MS Excel和MS PowerPoint的集合。
添加數據源
第一步,我們通過New report新建一個報表,然後選擇我們第一個數據源。建議不要選擇那些以【Sample】開頭的數據源,而是新建一個。新建數據源(Data Source),可以從各個連接器(Connector)中選取:
- File Upload
- AdWords
- Attribution 360
- BigQuery
- Cloud SQL
- DCM
- DFP
- Google Analytics
- Google Sheets
- MySQL
- PostgreSQL
- Search Console
- YouTube Analytics
假設我們選GA,然後選Account-Property-View。再選擇右上角的CONNECT便可。連接後需要授權哦。

當你需要添加第二個數據源的時候可以通過上部菜單的Resource-Manage added data resources-ADD A DATA SOURCE來進行。
添加一個圖表
接下來你就可以像使用Office那樣來畫圖了,幾乎所有的圖表都可以在右邊改屬性。有兩種屬性:DATA和STYLE。顧名思義前者是設置維度、指標、排序、日期範圍、過濾器和GA中Segment的;後者是調整字體顏色大小等樣式的。
添加完了圖表我們還可以為報表添加日期範圍控件Date range。

這個日期控件和GA中的一樣,可以控制整個報表的日期範圍。
Data Studio另一項新特性:數據控件
在上圖你可能看到我們也添加了一個數據控件。這個新控件的引入是為了讓那些管理多個網站的管理員方便地在不同網站間查閱數據而不需要每次打開一個新報表。不過這個控件目前僅對GA有用哦!
對Excel進行分析
Data Studio雖然在一些功能方面還比不過寶刀未老的MS Excel但是一些方面已經勝出,比如離散圖(Scatter chart),Excel最多支持255個泡泡,Data Studio支持1000個。

假設我們有這樣一個網頁,它顯示了世界各國的人口。我們把它的表格複製下來黏貼到Excel。然後得到這樣的文件:

為了之後不出錯我們把它保存為UTF-8格式的CSV文件。然後我們新建數據源上傳(File Upload)。 GDS會帶你到設置各個指標和維度的界面,我們按下圖做一些調整:

完成後我們便可以回到畫布,新建一個Geo Map的圖表。接著在其DATA的Data Source選擇我們新建的數據源worldpopulation2017.csv,並且我們按照下圖選擇Dimension和Metric,即維度和指標。幾秒鐘內我們所期待的世界人口地圖就完成了,是不是很神奇?

我們注意到淺原諒色表示維度,因此我們上傳的文件只有一個維度,其他都是指標。同樣的我們可以建立其他的圖表。
那麼以上就是我們介紹的Google Data Studio的基本應用,你可以從官方推薦的模板中繼續學習。希望可以讓你的報表更添藝術感和專業感,更重要的是做起來非常容易!
