HubSpot One的各位讀者大家好,本篇我們將再次探討Google Data Studio中的兩個高級功能Blended Data Source和Calculated Fields。
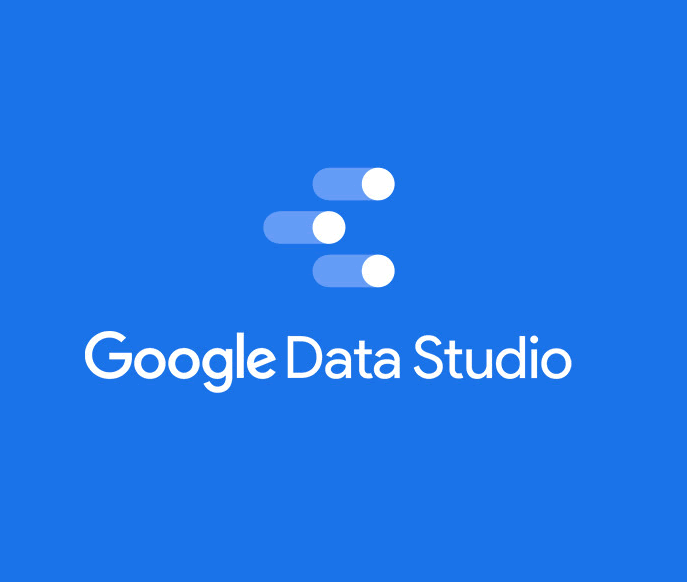
Blended Data Source
Blend Data的主要作用是將不同的數據源中的指標,按照一定的共同維度整合到一張表中。我們在過往曾經不止一次地介紹過這個功能,今天將繼續深挖。
我們的目標是在一個圖表中顯示網站的兩個指標
- 自然搜索流量
- 引薦流量
這個圖表只有一個維度,即日期。
這個圖表看似需求簡單卻需要用Blended Data來實現。因為兩個指標需要用不同的Filters因此不能用一個簡單的數據源來實現。
首先我們新建一個Combo Chart。在Data source中選擇BLEND DATA。這樣我們進入新建Blend Data界面。為了對不同指標應用不同Filter,我們將用GA數據源與自身進行Blend。見下圖詳細配置:

這裡要注意我們對兩個數據源中的Sessions指標進行了重命名以區分其Segment。我們的Filter十分簡單,就是Medium = organic和Medium = referral。保存後我們對其樣式稍作調整併按照日期排序後得到下圖。

這裡我們發現Referral數據的量級要小一點,為了數據更直觀,我們可以建立第二根坐標軸放在右面。我們只要在STYLE裡找到Series #2,把Axis改成Right即可。然後,我們將Grid顏色改成透明。最後,我們加上圖表標題並添加日期控件就可以獲得下面這個最終結果。

上面這個例子我們提供了對不同指標應用不同Filter的方法。接下來我們延展話題講一下Calculated Metrics。
Blended Data中應用Calculated Field
假設我們把需求中的兩個指標改為一個指標自然搜索流量與引薦流量之和,那麼我們又該如何做呢?顯然有兩種方法,其一是在Blend Data的時候在Filter中選Medium = organic或(direct)。其二是應用Calculated Field。
我們在之前介紹過Calculated Field,它雖然不如第一種方法簡單,但是它靈活。例如,如果你要計算引薦流量是自然搜索流量的多少百分比的時候,Calculated Field就當仁不讓了。
在介紹具體步驟之前我們要明確兩點:
- Blended Data Source中不能直接應用Calculated Field。這和單一數據源不同。你只能對單一圖表新建Calculated Field。
- 所有Blended Data Source整合的各個數據源都必須允許新建Calculated Field。不然你會看到CREATE FIELD按鈕是Disable的狀態。

你可以在Resource – Manage added data sources中對數據源進行修改,開啟Field editing in reports: On。
接下來我們可以在Metrics點擊Add Metric並選擇CREATE FIELD,按下圖新建一個Field。

稍微整理後我們就完成了所需要的新圖表。見下圖:

總結
Blended Data Source和Calculated Field是Google Data Studio中的兩個非常重要的特性,也是高級用戶與初心者的分水嶺。它們的用途非常廣泛。

比如你可以像上圖那樣用Google Sheet做一個今年按月的KPI目標,然後將Google Sheet作為一個數據源加入到Blend Data中,那麼你就可以實時對比今年網站KPI的完成情況了。

不過新手特別要注意這裡有個大坑,就是Google Support會再次讓你走很多彎路。按照它的做法Format > Number > Date你會得到MM/DD/YYYY的日期格式,這並不是GDS所支持的,你必須把日期轉化為文本格式的YYYYMM才能正常導入並和GA數據中的Month of Year維度Blend。
希望本篇能為你指點迷津,更順暢地使用Google Data Studio。
