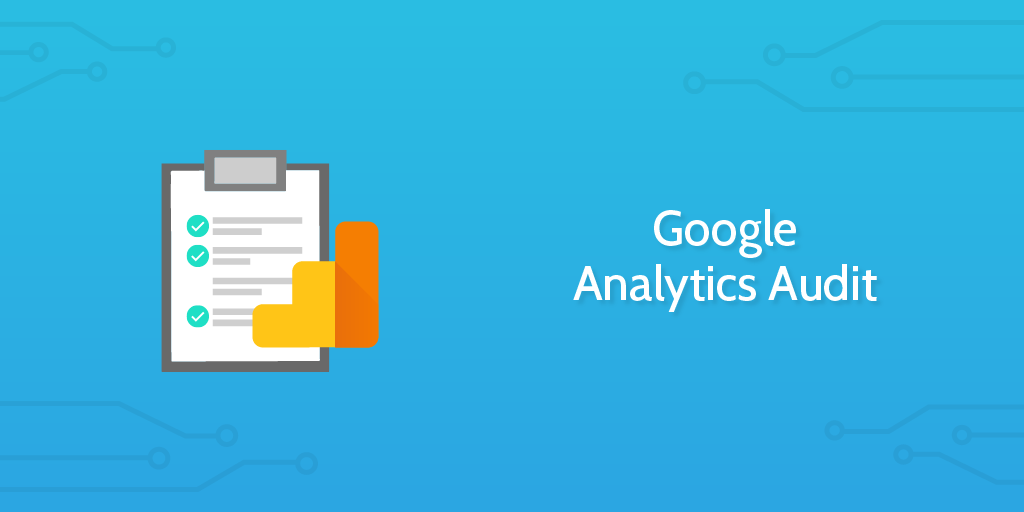
許多工作中接觸到Google Analytics的小伙伴經常有一個疑問,我的GA是不是正確安裝了?我的GA會不會掉數據?為了解決大家的疑惑,本篇HubSpot One將基於Chrome瀏覽器由淺至深介紹GA標籤的診斷方法。不廢話,進入正題。
GA是否被正確安裝了?
GA有等多種安裝方法,我們在此僅討論標準安裝和GTM安裝。
通過Google Tag Assistant驗證安裝
你可以在Chrome瀏覽器中安裝Google Tag Assistant插件。 (https://get.google.com/tagassistant/)

安裝完插件後先Enable。然後刷新頁面便可以檢查GA代碼是否被正確安裝。記得要核對GA的ID。 ID可以在GA界麵點Logo的右側進入賬戶選擇查看。如下圖:

安裝後ID一致可以說明安裝正確。
通過查看網頁源代碼檢查GA安裝
這種方法僅適用標準安裝的GA,你可以在網頁中鼠標右擊選擇查看源代碼,Chrome瀏覽器中可以按Ctrl+U查看網頁源代碼。按Ctrl+F查找你的GA的ID看是否正確被安裝了。
檢查標籤是否被觸發
GA安裝了並不代表標籤一定會被調用。我們還要看我們的標籤是否被正確觸發。下面介紹幾種方法:
通過Google Tag Assistant檢查標籤觸發
我們可以點擊Google Tag Assistant中的Record記錄觸發的標籤,通過View Recording可以查看觸發標籤的細節。

如果你的當前Google登錄狀態可以看該網站的GA,那麼你還可以看一下Google Analytics Report。

注意上圖還給出了一個提醒(Alert),由於頁面載入太慢,用戶可能在Pageview標籤觸發之前就離開了。這可能產生記錄丟失。
可以說用Google Tag Assistant來檢查GA安裝和是否生效還是非常方便的。下面介紹原始的診斷方法。
查看頁面元素調用檢查GA安裝
你可以在Chrome中按F12打開DevTools,選擇Network,在過濾器中輸入collect看看是否有GA的標籤被觸發。

上圖中我們看到了當頁面刷新後一個PageView的標籤被觸發,這個請求是一個XHR的Post請求t(Type)為pageview,ID與我們的ID一致。因此可以確定安裝成功並生效。下面還有一個gif的Get請求,為timing類型,我們可以進一步診斷,在此不展開。記得過濾器選All,不然可能看不到結果。
我們可以看到這裡的結果和我們用Google Tag Assistant基本一致。
通過Realtime報表驗證

我們最後還可以通過GA的Realtime報表來驗證安裝。通過手輸網址在網址後加上跟踪參數?utm_source=tag_verify&utm_medium=direct我們便可以在GA的實時報表中驗證是否識別了當前的訪問。如果當前訪問量較大,你可以把utm_medium取得特別一點然後進行過濾。
以上介紹了驗證GA安裝的幾種方法,這些方法還可以驗證特定標籤是否被多次觸發。多次觸發會造成Pageview數據和Bounce Rate數據失真,請務必重視。
批量檢查GA安裝
批量檢查GA的安裝你可以通過爬蟲工具來實現。比如Screaming Frog的付費版就可以通過Configuration > Custom > Search功能來查找GA或者GTM的代碼片段(如果你使用GTM安裝GA是找不到GA的ID的,因此替換為GTM的ID)。結果如下:

上圖中最後一欄顯示了頁面中出現GTM的ID的次數。我們可以查看Occurrences為0的頁面來定位沒有安裝GTM(GA)的頁面有哪些。
在沒有Screaming Frog這樣的爬蟲工具的情況下,你可以看過去n天的頁面Pageview的情況,看看哪一些類型的頁面沒有訪問,由此來進行排查。
總結
上文我們介紹了驗證和診斷GA標籤安裝和触發的各種方法。事實上不管是GA還是AA,這些基於JavaScript的統計工具或多或少都會出現誤差。

值得一提的是,GA自身的統計建模也會造成誤差,為快速返回報表同樣不可避免。想要獲得GA端的真實數據只有在Property Settings中關掉Enable Users Metric in Reporting並使用Custom Reports。當GA升級到Google Analytics 4之後,你將暫時無法使用Custom報表,這種誤差將無法克服。當測試樣本超過20萬後,這種誤差還可能造成A/B測試的不准確。關於這一點,我們就在今後再探討了。
