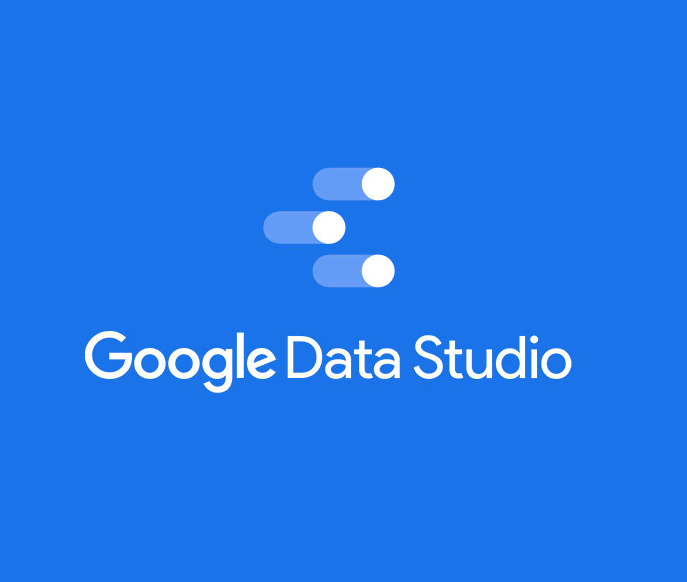HubSpot One在上一篇介紹了一些好用的第三方Google Data Studio圖表。實際上,另外一些非圖表類的控件也非常好用。本篇小馬就接著介紹幾個。
多值屬性過濾器:CSV Filter Control
比如當你的每一條數據都有一個字段可以有多個值時,就可以使用這個控件。

這裡默認是AND——與操作。如果需要OR——或操作,你可以在控件的STYLE中設置OR instead of AND behavior。另外你也可以在下拉菜單的每一項顯示滿足條件的記錄條數。在DATA中選擇Record count的Metric,在STYLE中勾上Show Record Count。
這個控件非常適合“打標籤”的情況,比如我們為商品打上標籤可以開一個Metric而不是一個Dimension。這個Metric可以叫“賣點”,那麼你就可以有“免熨燙”,“快乾”,“可機洗”,“修身”等。在數據源中每條記錄的該字段用英文逗號分隔即可。
多值查找:Search Box
雖然Data Studio給我們提供了Input box和Advanced filter兩個控件,但前者僅適用於完全匹配,後者也僅限於單一字段,總體用起來比較麻煩。好在Search Box這一控件解決了這個問題。
Search Box的用法非常簡單,你只要新建一個Text類型的Dimension,用concat公式將要搜索的字段加入其中即可。如下圖所示:

在控件選項的Columns to search on中選擇你新建的Dimension,你也可以加入其他Text類型的Metrics。
來檢閱一下效果:

範圍滑塊:Range Slider
Google Data Studio本身已經提供了Slider控件供我們進行範圍選擇。如果你不喜歡兩個小點的話,可以選擇Range Slider這個控件。使用方法基本一致。下面是預覽的效果。

需要注意的是這些只能對於Dimension起作用,我們並不能用這些來圈定Metric範圍,這一點我們2017年就說了,和PowerBI有區別。
免費圖標集:Material Design Icon
這個圖標集包含了1,433個免費圖標。其中有許多非常實用。我們可以拿來製作按鈕,也可以進行條件顯示。你可以在Demo中進行查詢。記住圖標名字填入STYLE即可。

有趣的是,你還可以通過Metric的值來控制顯示範圍。控件作者給出了一個根據溫室氣體排放水平顯示圖標的範例:

這個效果通過按Metric的值來隱藏圖標來實現。具體的是在STYLE中找到Conditional Display填入隱藏範圍。
至於如何製作按鈕和菜單,我們留待後文再講。希望本篇介紹的四種控件對你有所幫助。